Knowledge Base - How do I whitelist (a.k.a. "Not Junk") an email sender?
Most configurations of Outlook or Office 365 Exchange will whitelist email from senders contained in your contacts (see related article below). If you do not have the senders in your contacts, you may find messages get moved to Junk automatically. On finding a legitimate email in your Junk folder you can choose to trust the sending address. To start:
- Select the message and right click on it.
- Navigate to the Junk sub-menu
- Left click on Not Junk
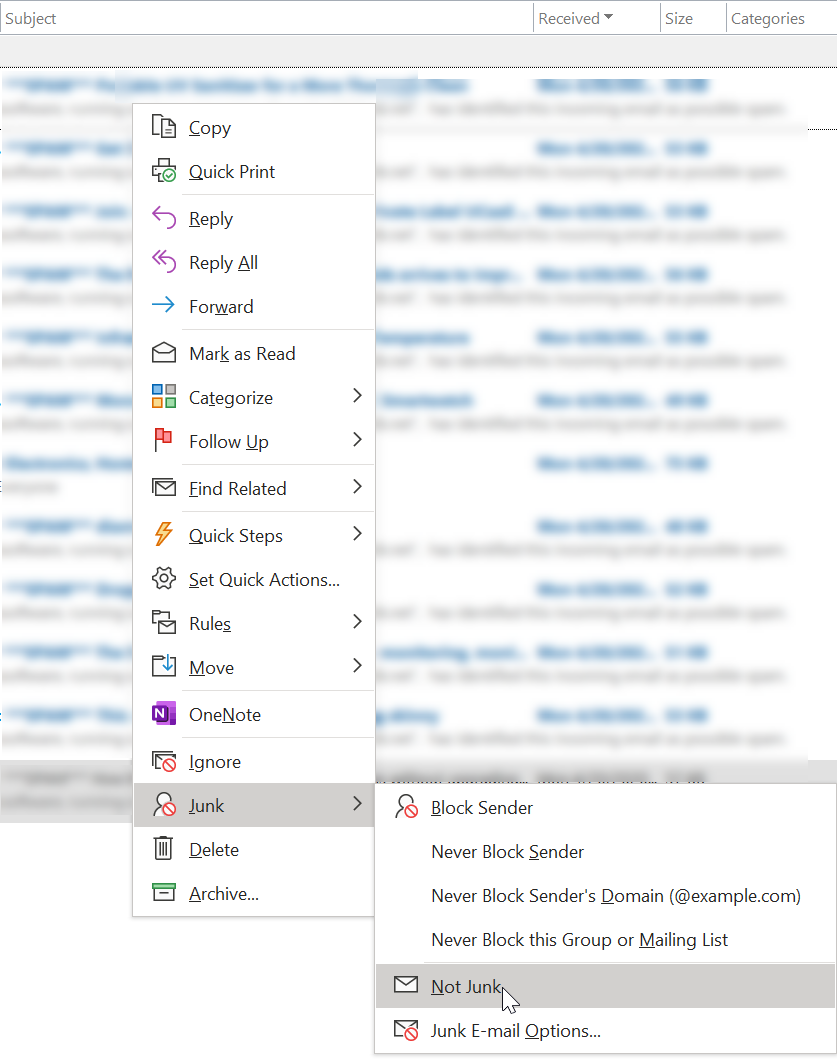
The Mark as Not Junk dialog will open:
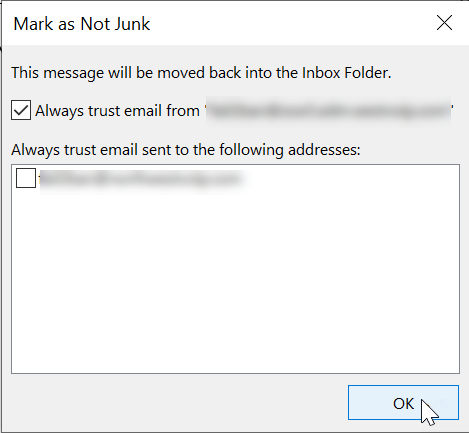
By leaving the "Always trust email from..." checkbox selected, you instruct outlook to never move messages from this sender to the Junk folder again. You are able to do that for entire domains, but not without some risk. The more people you "trust" the greater the chance for spoof or fishing emails to get through to your Inbox. We do NOT recommend using the "Always trust email send to..." checkbox as this will normally show an address directly associated with you and would have the effect of disabling the junk filter for any mail sent to that address.
To complete the change, left click the OK button.
In rare cases you MAY want to consider trusting email sent "to" an address as noted above. Examples might include contact forms or automated emails which are delivered to a unique address you can expect not to be publicly available. For example if you receive delivery notifications from your courier at "delivered@example.com".
Applies To
All Products
Related Articles
How To Detect Email Spoofing And Phishing

